Web Conferencing with Zoom
by John Vincent
Posted on March 9, 2020
This document discusses how to install and use Zoom.
Zoom
Zoom has become a defacto standard for Video Conferencing at home.
Zoom has considerable documentation but it has gaps which may cause difficulties getting the software installed and operational.
This document is intended to fill the gaps. I have made luxurious use of already existing documentation. This document stands upon the shoulders of others.
This article covers
Quick Start
For Zoom newcomers, see Quick start guide for new users
Also see Zoom Frequently Asked Questions
To join a meeting, the basic tasks are:
- Creating your own Account
- Signing in to your Zoom account
- System Requirements
- Installing Zoom
- My Zoom Profile
- Joining a Test Meeting
- Attendee controls in a meeting
- Join a Meeting
To host a meeting you should first perform the above tasks and then:
Creating your own Account
An excellent reference is Quick start guide for new users
To create an account, go to Zoom Signup and enter your email address.
You will receive an email from Zoom. In this email, click Activate Account
Signing in to your Zoom account
Login to your Zoom account on the web at Zoom Sign In. Once you're logged in, use the panel on the left side to navigate the Zoom web portal. You can update your profile, schedule a meeting, edit your settings, and more.
System Requirements
You will need the Zoom Client installed on your device to be able to either host or join a meeting.
It is important you check your device meets the Zoom Client Software requirements.
Installing Zoom
Installing Zoom on Mac
- From your browser, go to Zoom Download Center
- On the
Zoom Software Download Centerpage, findZoom Client for Meetingsand clickDownload
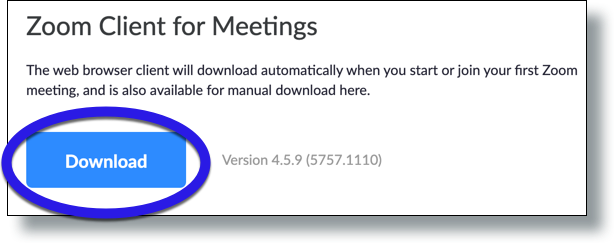
-
Once the download is complete, open the Finder. In the Finder, go to your Downloads folder and then double-click on the
Zoom.pkgfile listing. -
In the pop-up window, click Continue to run the installer program.
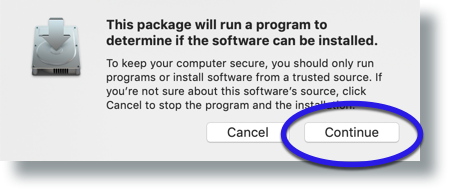
- Follow the prompts to complete the install process.
From here you can sign in or join a meeting.
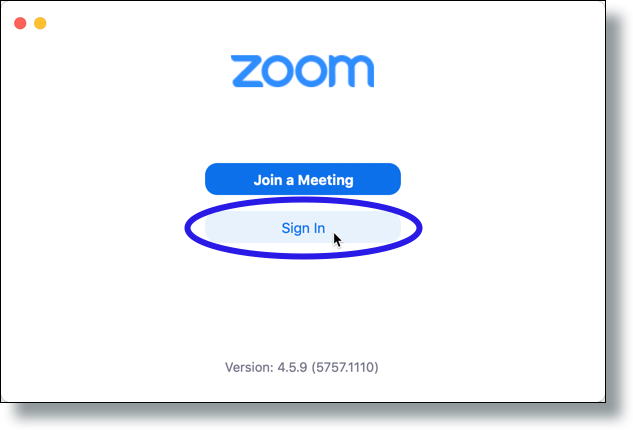
Installing Zoom on Windows
- From your browser, go to Zoom Download Center
- On the
Zoom Software Download Centerpage, findZoom Client for Meetingsand clickDownload
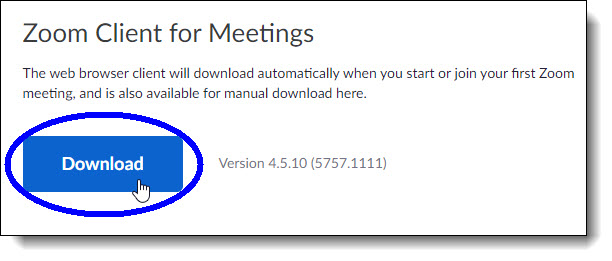
- In the “Save As” dialog box, select the Downloads folder as the destination folder on your computer in which to save the installer file ZoomInstaller, and then click Save.
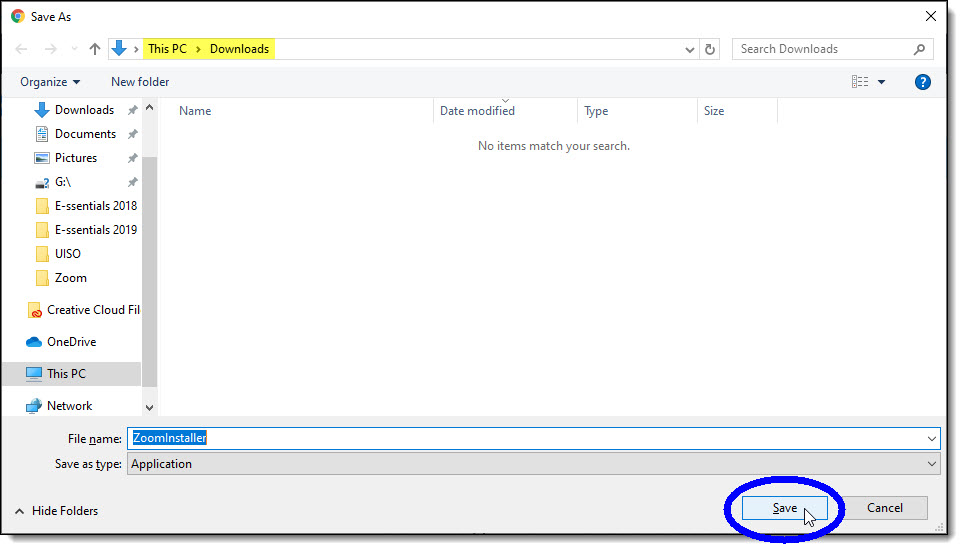
-
Once you’ve downloaded the ZoomInstaller file, double-click on the installer file in Windows Explorer to start the installation process.
-
If the following “Open File” pop-up window displays, click Run
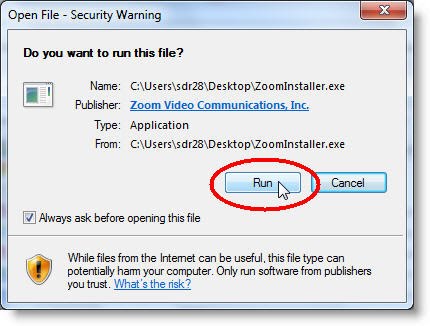
The install process starts, as shown by the progress bar below:
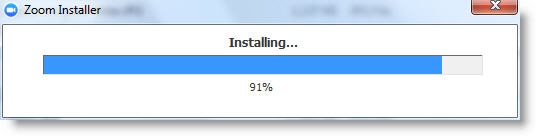
- In the following window, click Sign In.
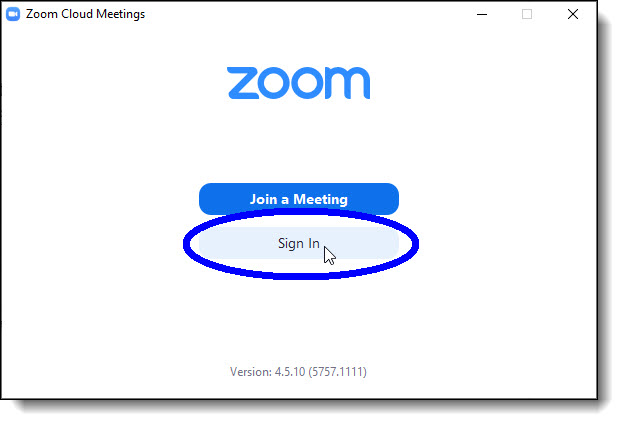
Installing Zoom on iOS
- Tap on the Apple App Store icon on your iOS device to open.
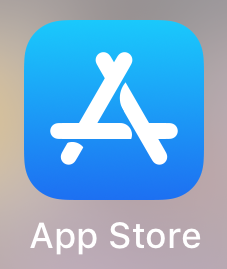
-
Tap on Search at the bottom right of your screen.
-
Enter Zoom in the search text box.
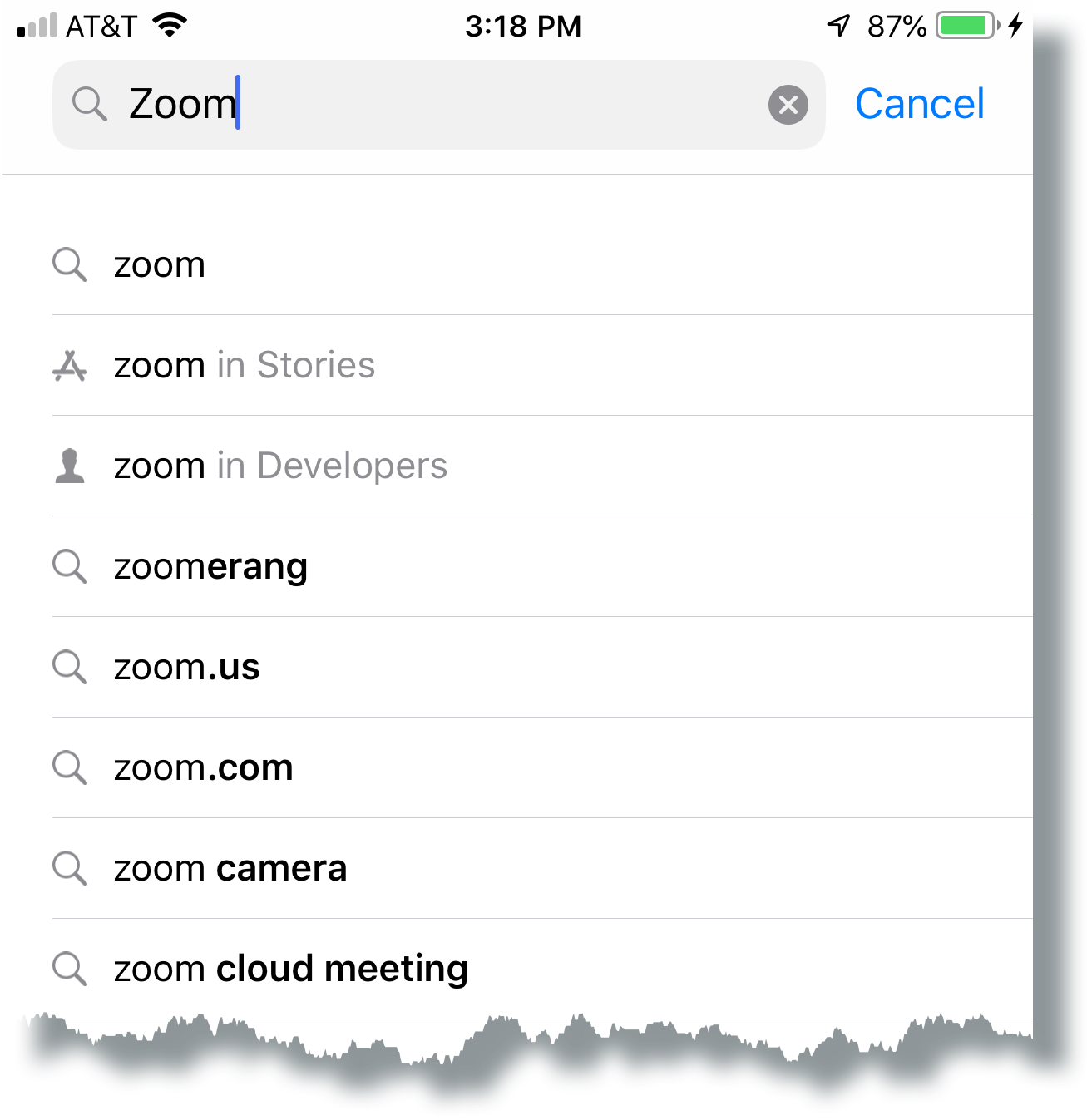
- Select ZOOM Cloud Meetings from the available app choices, and then tap on the GET button.
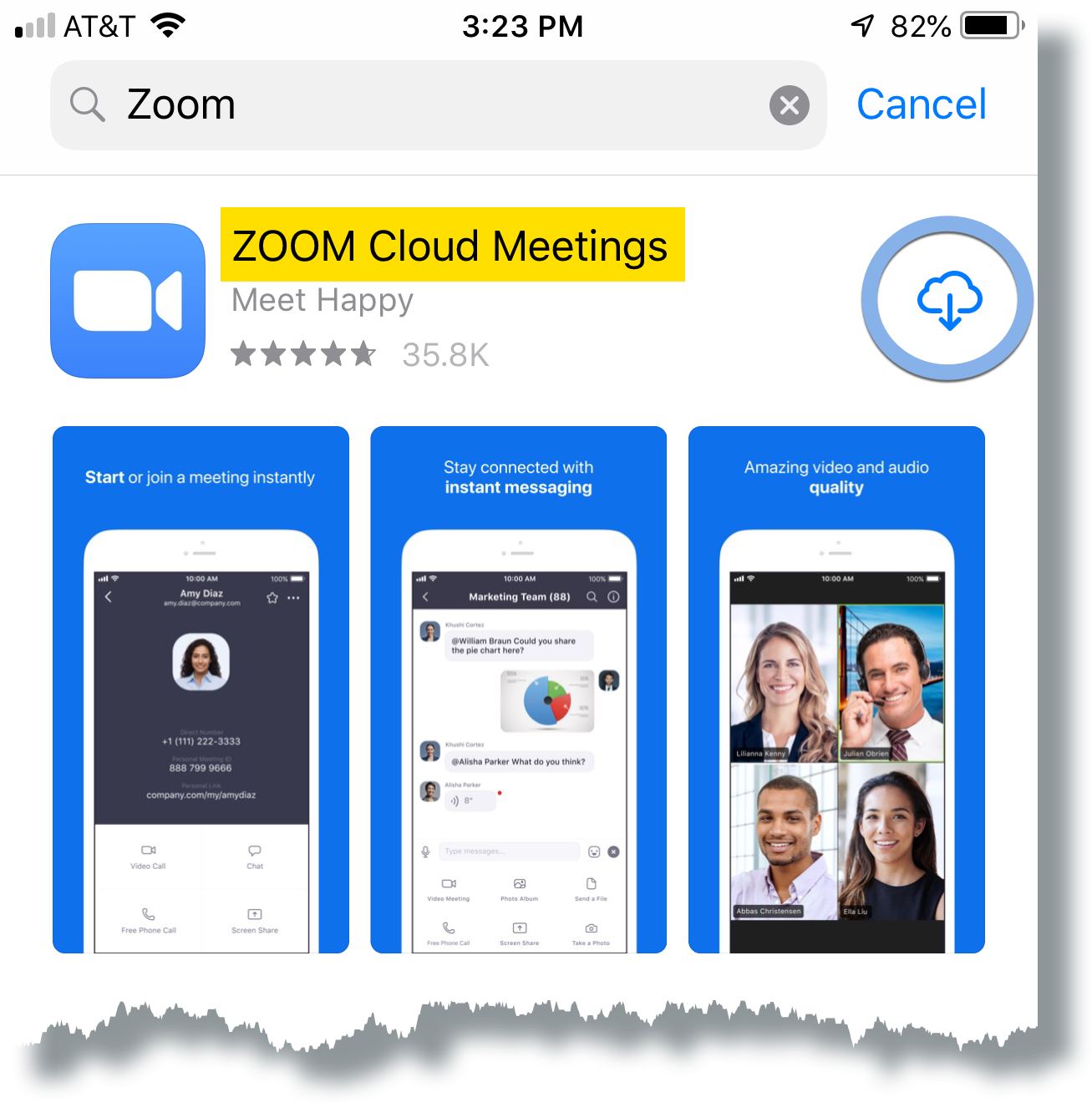
- The install process will start.
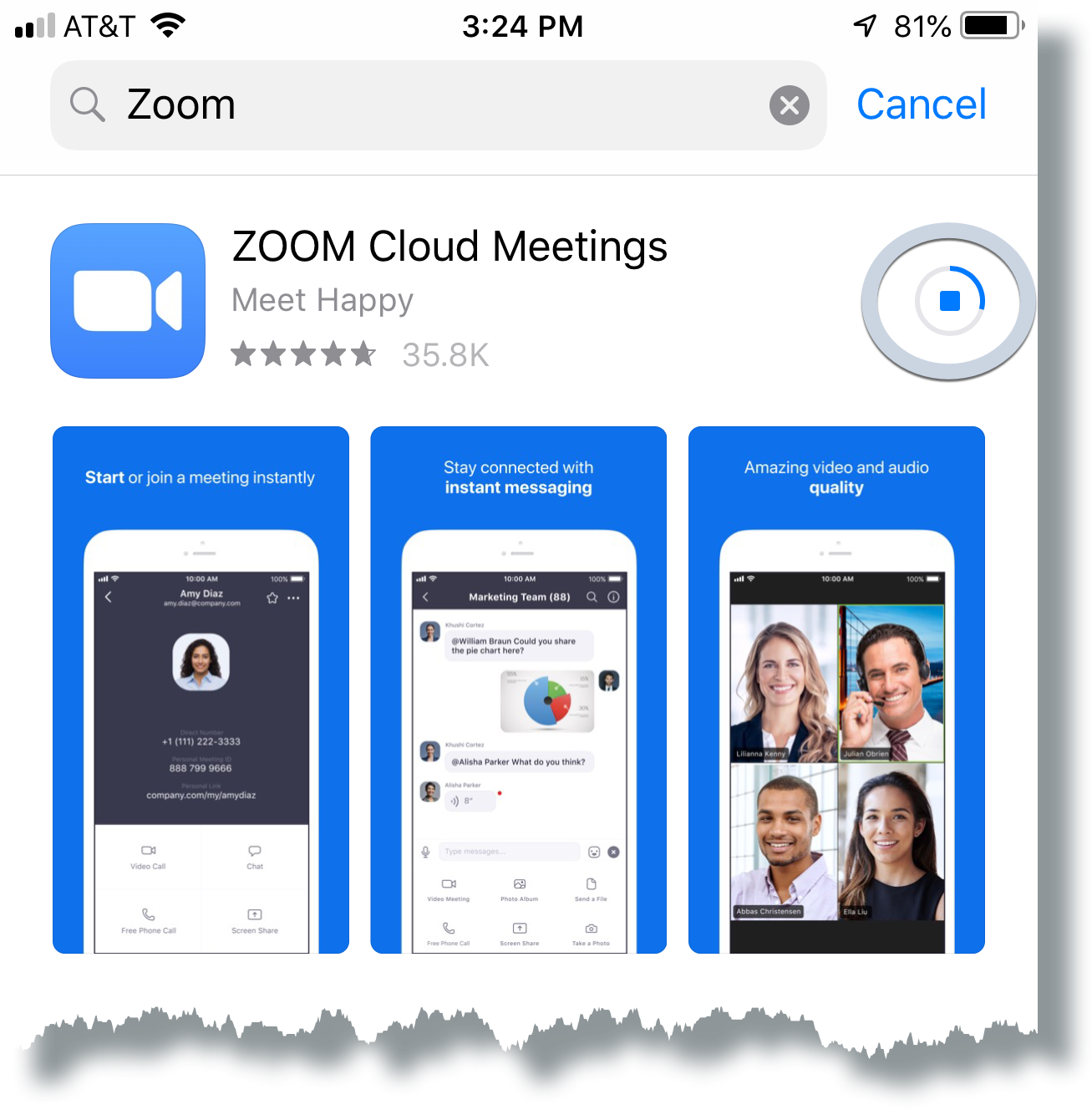
- Tap Open.
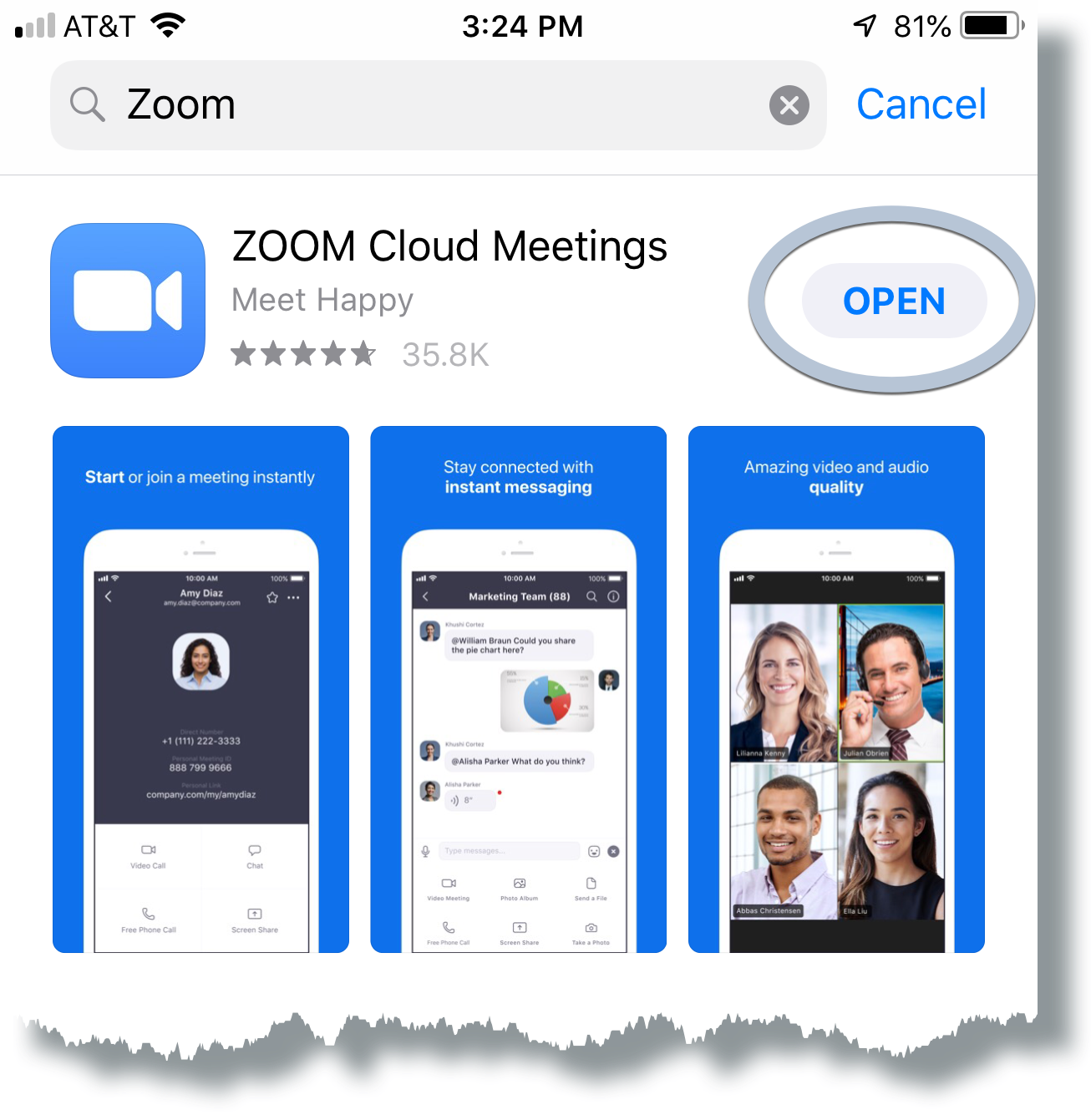
- In the Zoom app, tap Sign In.
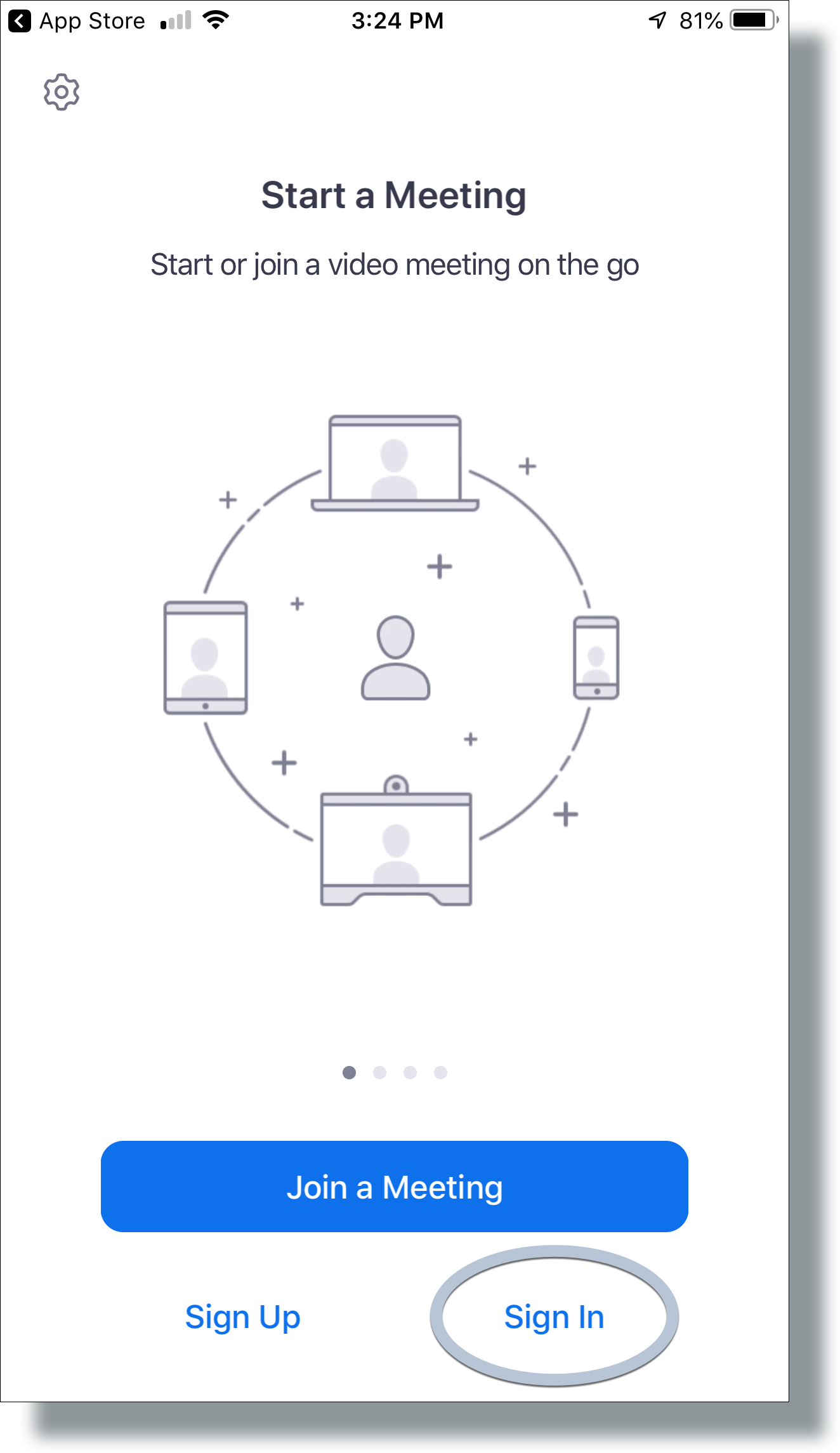
Installing Zoom on Android
- Tap on the Google Play Store icon.

- In Google Play, tap on Apps.
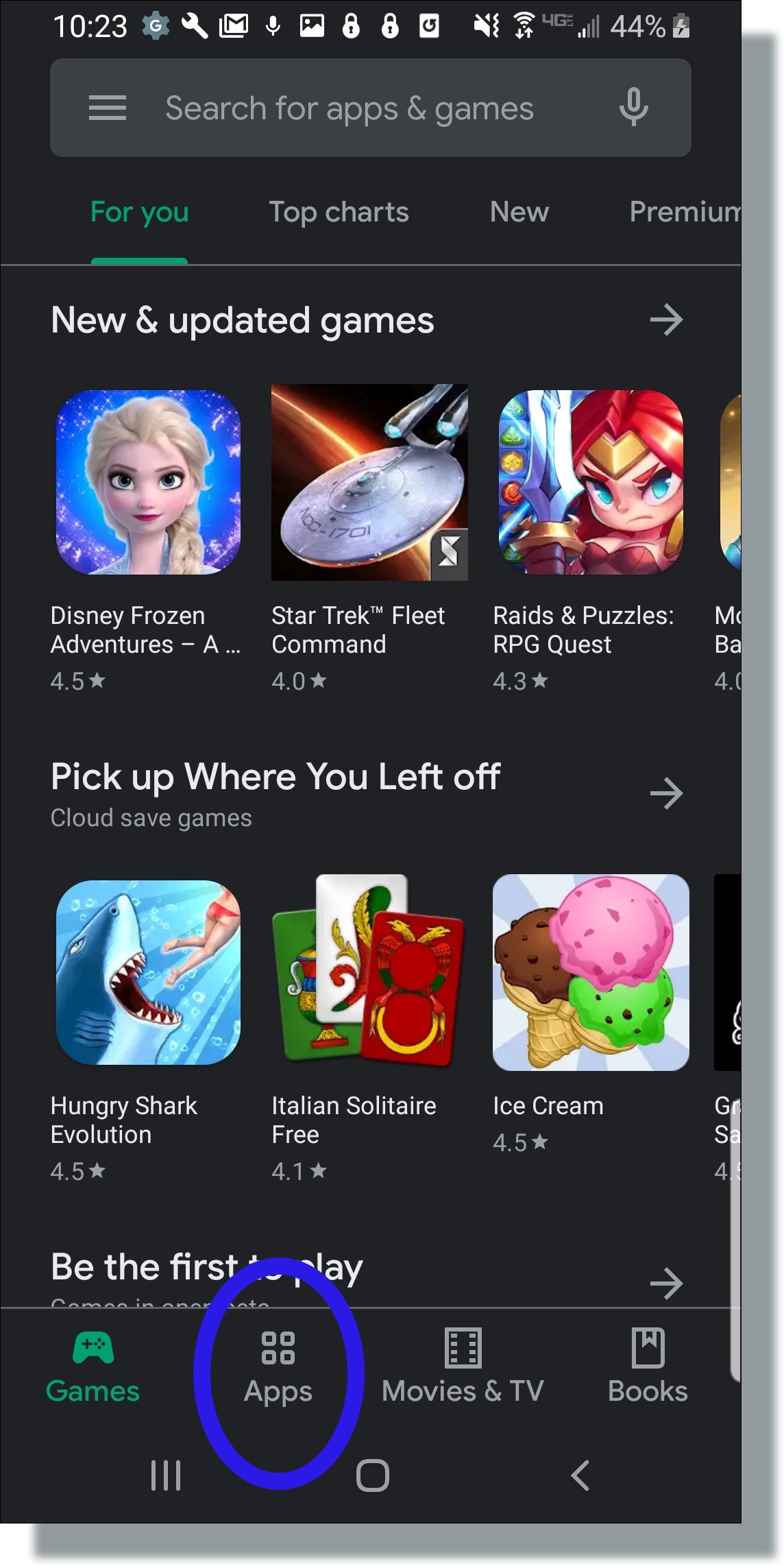
-
In the Play Store screen, tap on the Search icon (magnifying glass) located at the top right-hand side of the screen.
-
Enter zoom in the search text area, and then tap ZOOM Cloud Meetings from the search results.
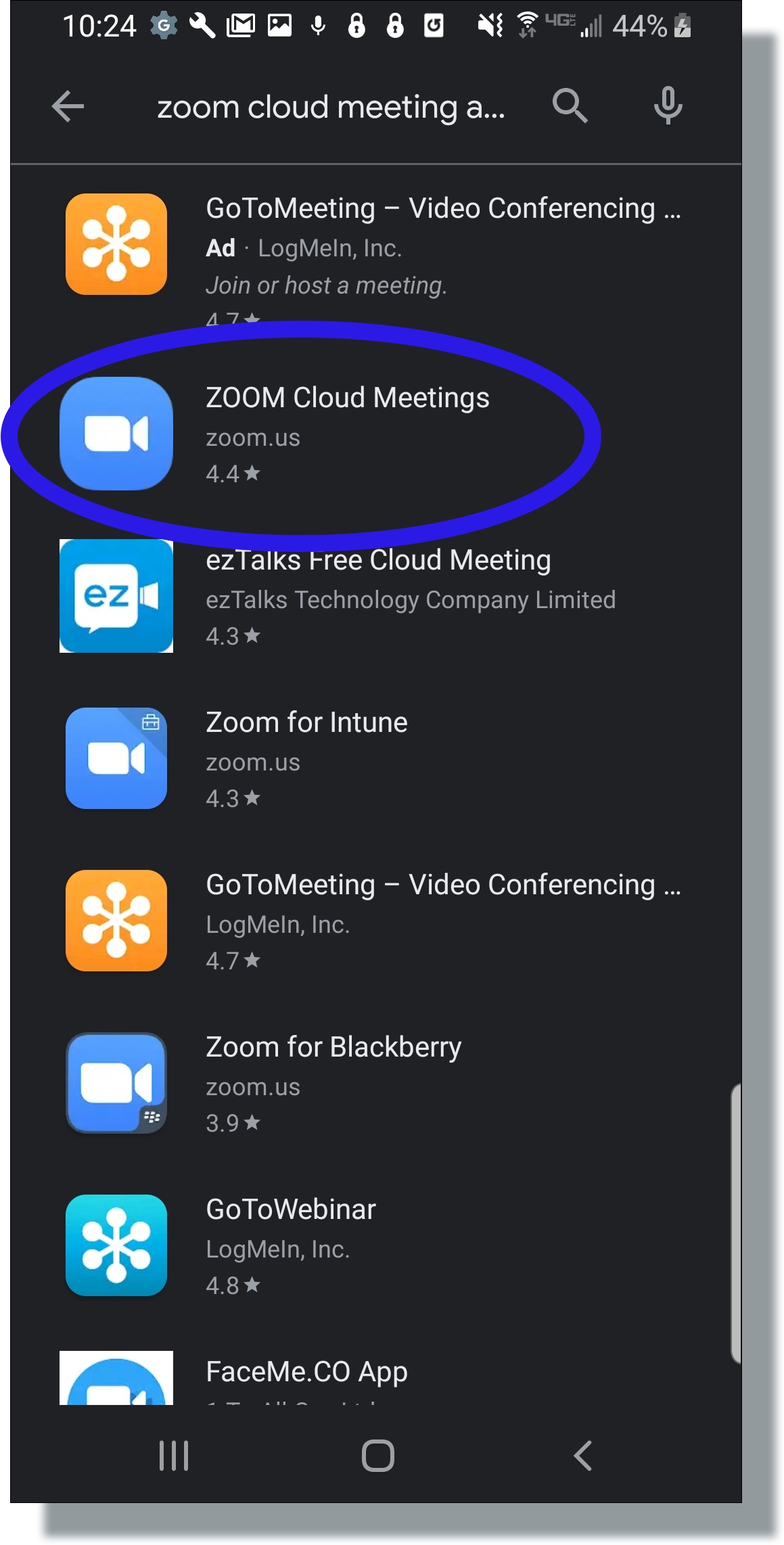
- In the next screen, tap Install.
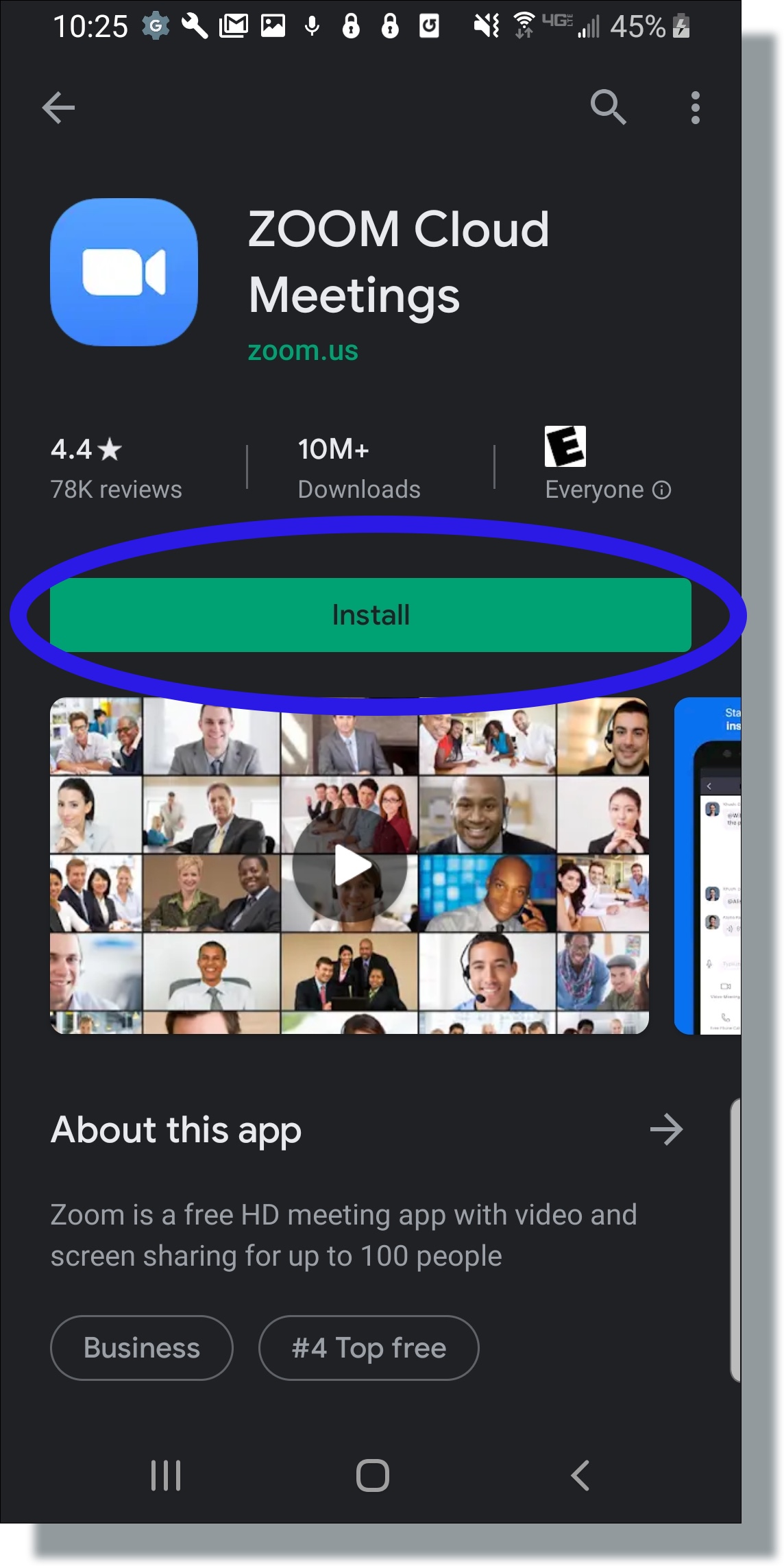
- In the next screen, tap Accept.
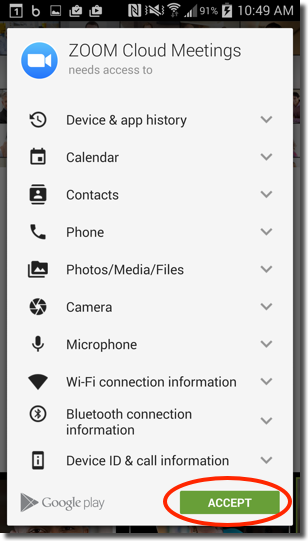
- After Zoom has installed, tap Open.
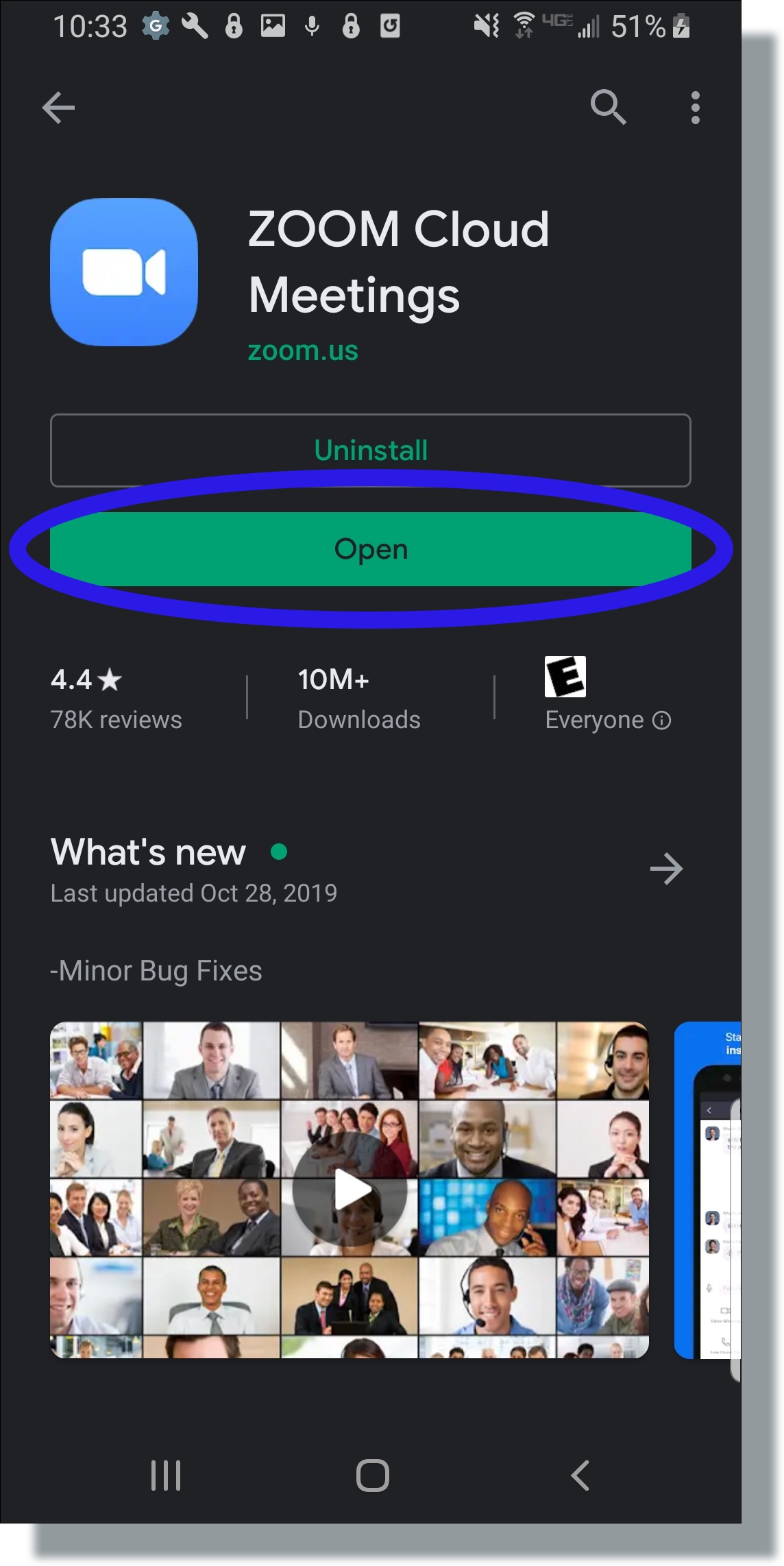
- In Zoom, tap Sign In.
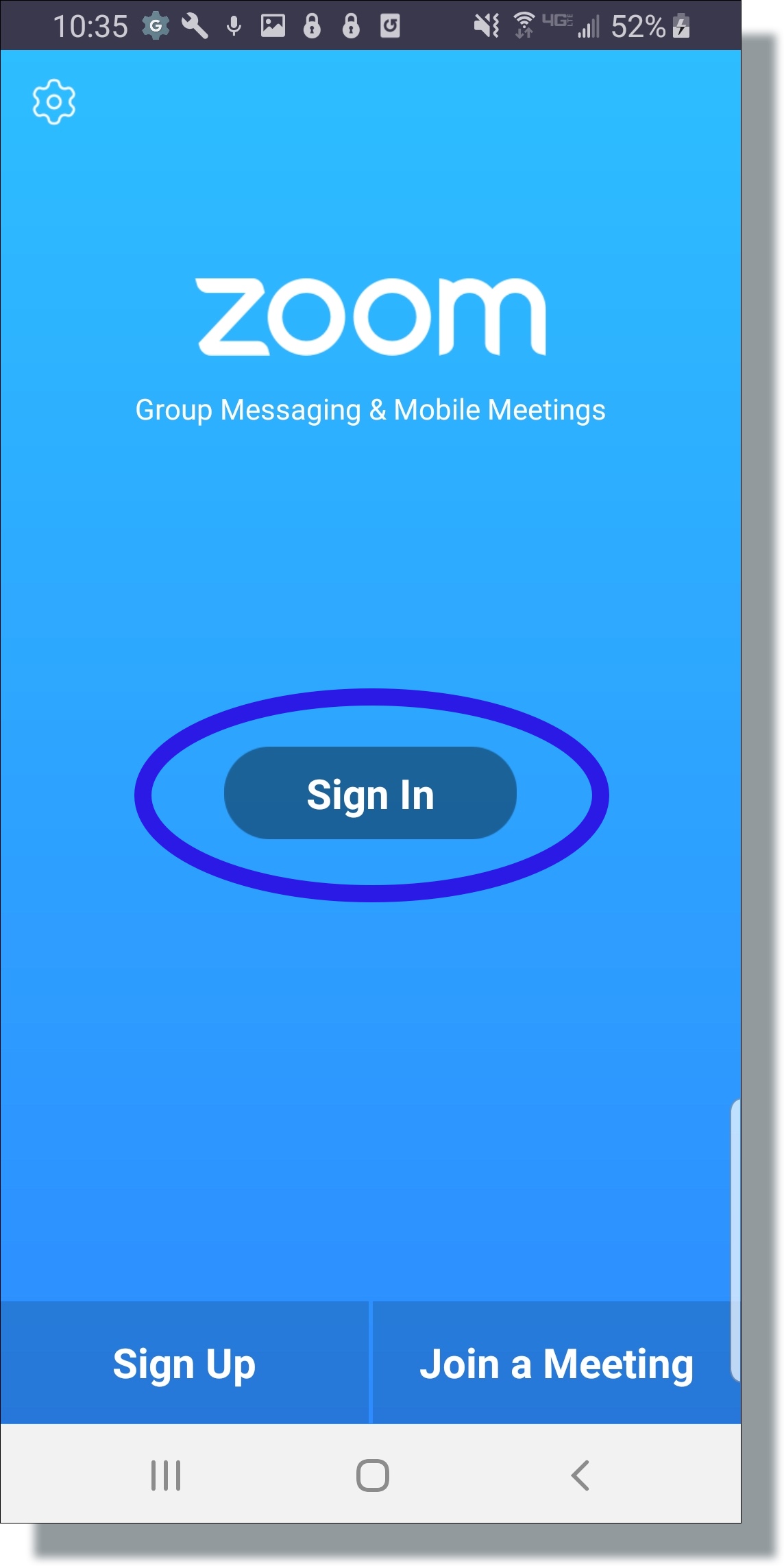
My Zoom Profile
It is suggested you review your profile.
See Zoom Profile
- Provide your name (often First name and Last Initial)
- Optionally upload an image (not necessarily a likeness of yourself).
Note your Personal Meeting Id. This is unique and belongs to you.
For example:
Personal Meeting Id: 123-456-7890
url: https://us04web.zoom.us/j/1234567890?pwd=encrypted-password
Joining a Test Meeting
Excellent reference at Joining a test meeting
Attendee controls in a meeting
Excellent reference at Attendee controls in a meeting
Join a Meeting
Excellent reference at Joining a Meeting. This document describes the multitude of methods that can be used to join a meeting.
Here, I will describe the method I most commonly use.
To join a meeting you will need to have received an invitation. You may receive an email similar to the following:
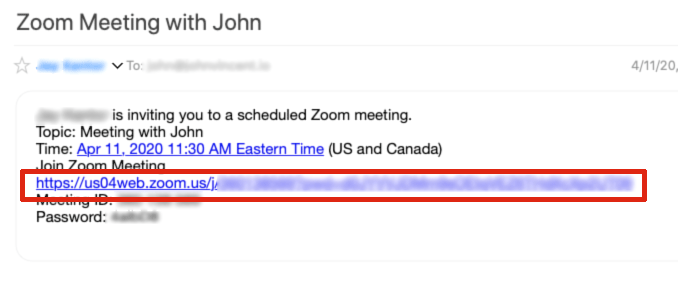
To join the meeting, at the time of the meeting:
- Click on the join meeting link
- A browser will open.
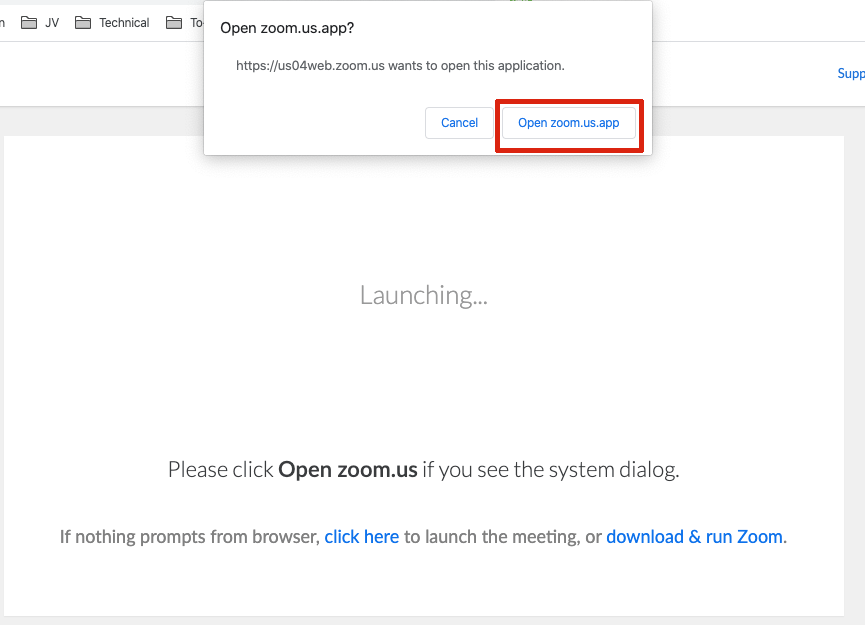
- Click on
Open zoom.us.app - Zoom client app will start.
- If the host has not yet arrived you will see
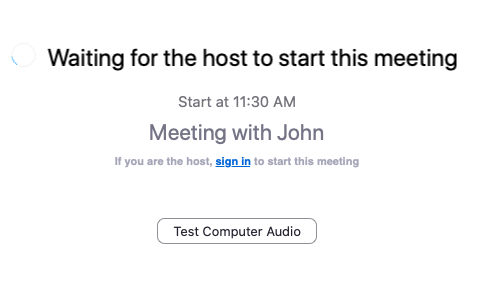
- When the host joins the meeting you will be able to join the meeting
Recording Settings
Recording the video conference could be a privacy concern. I disable this option.
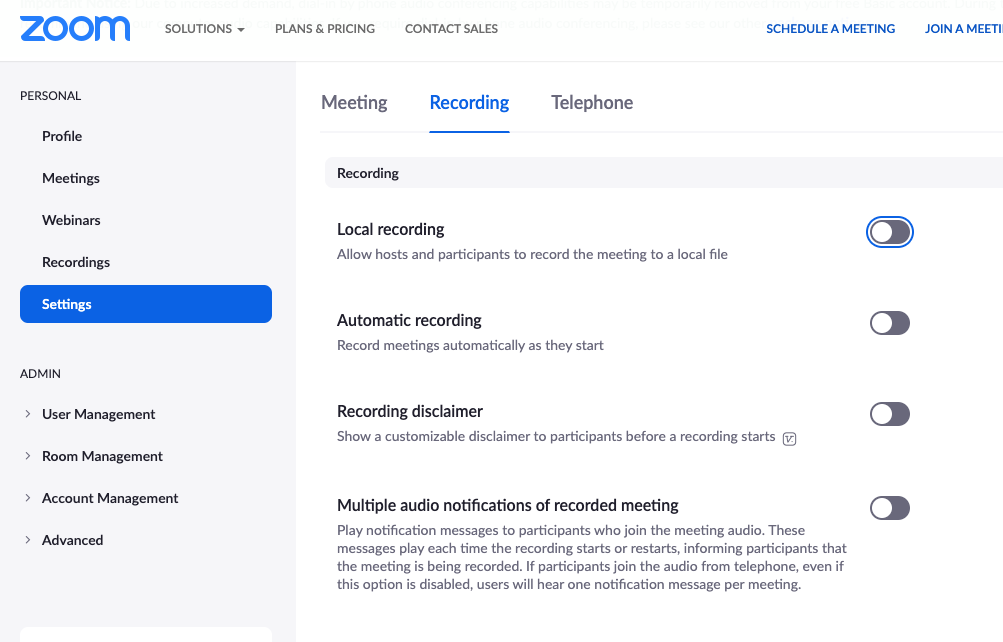
Meeting Settings
See Meeting Settings
The following describes my settings which are a useful default. You may need different settings based upon your needs.
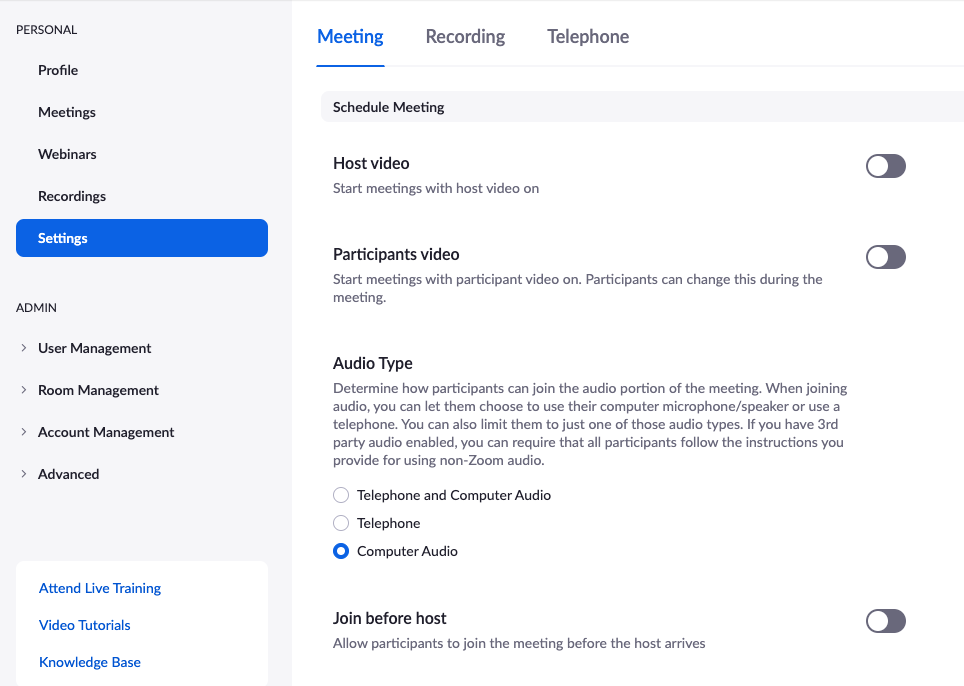
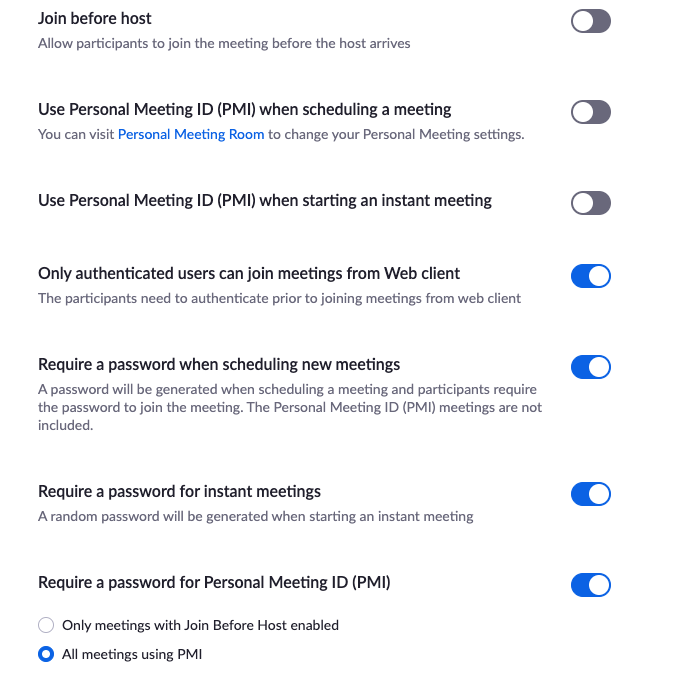
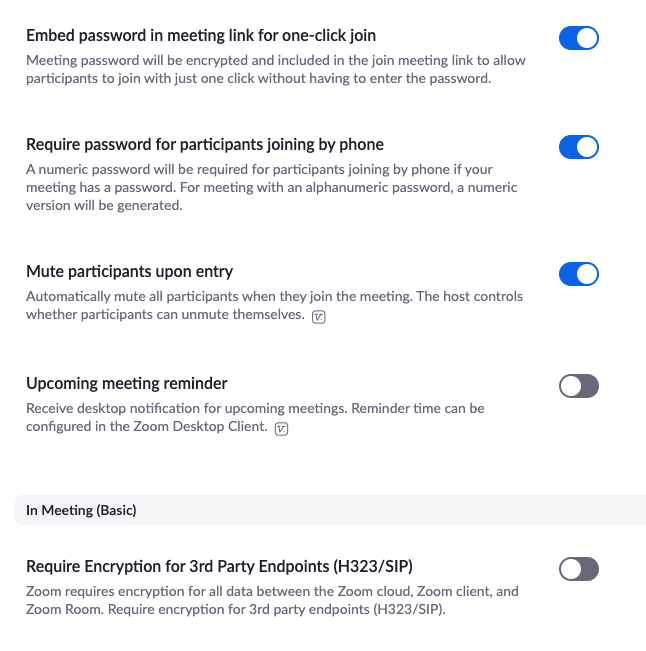
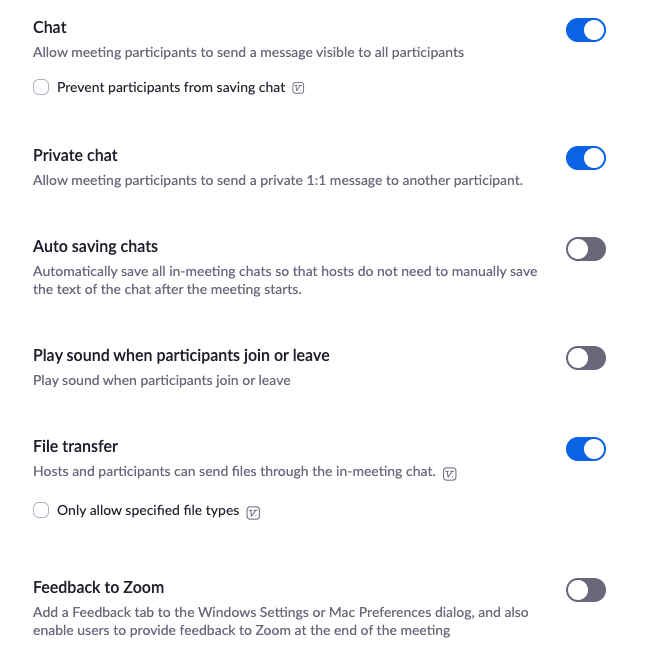
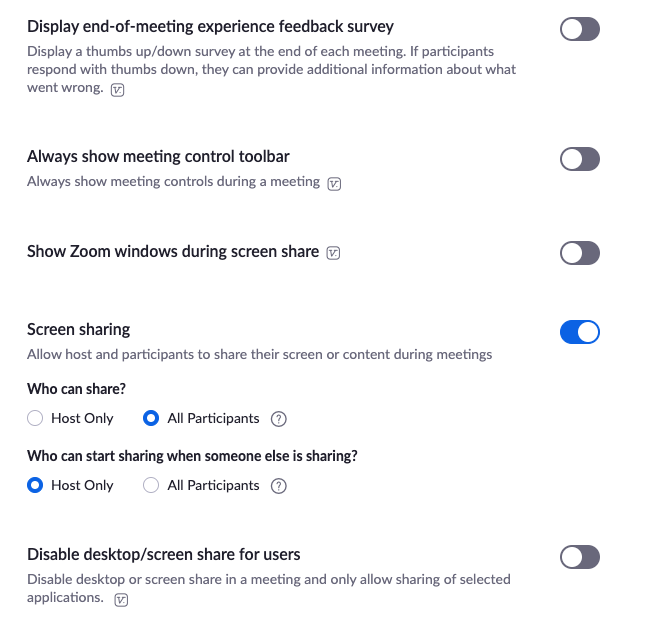
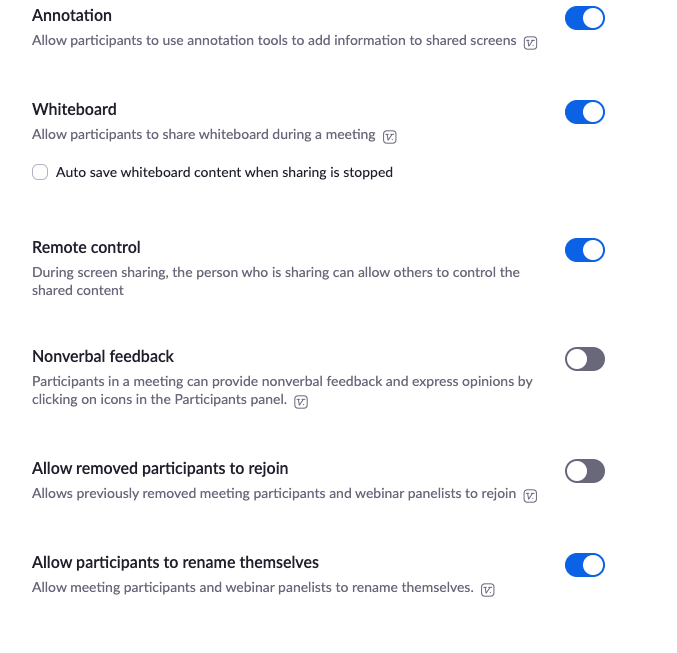
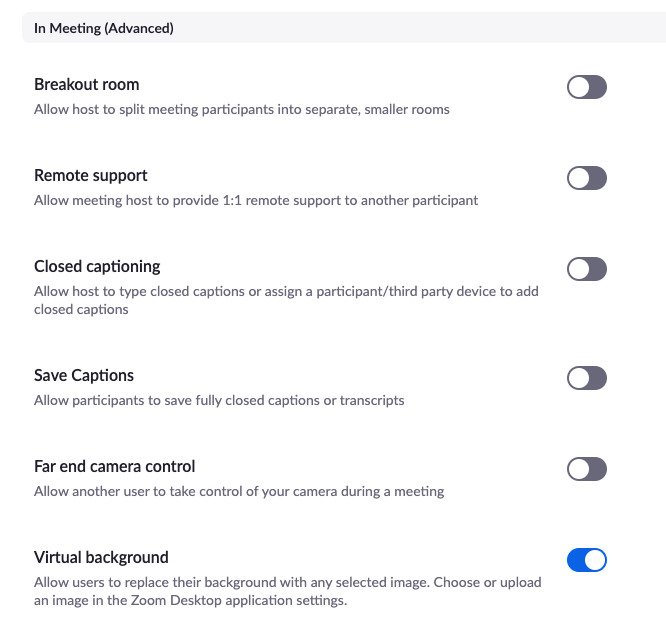
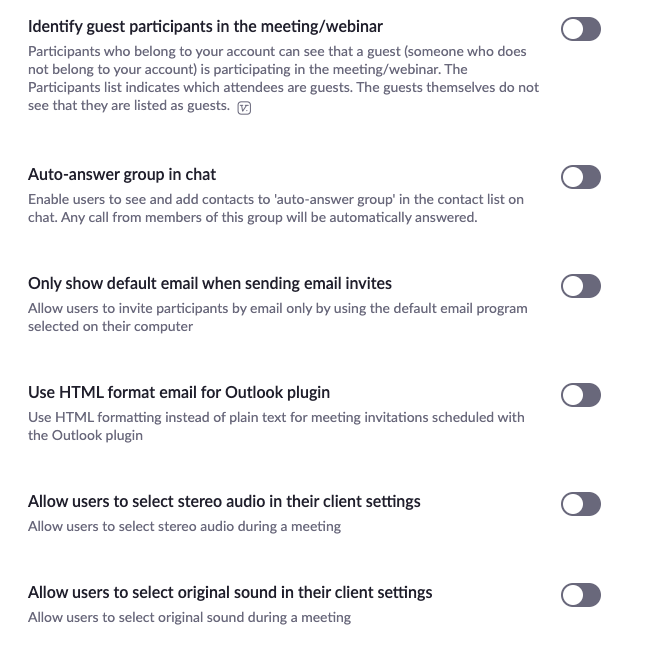
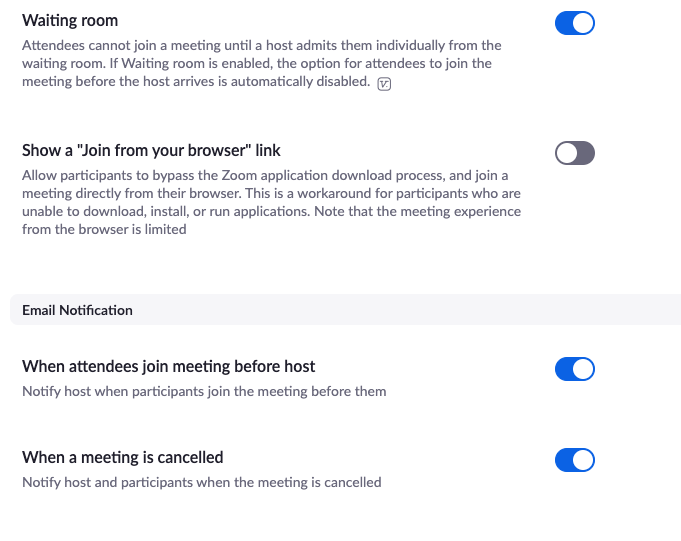
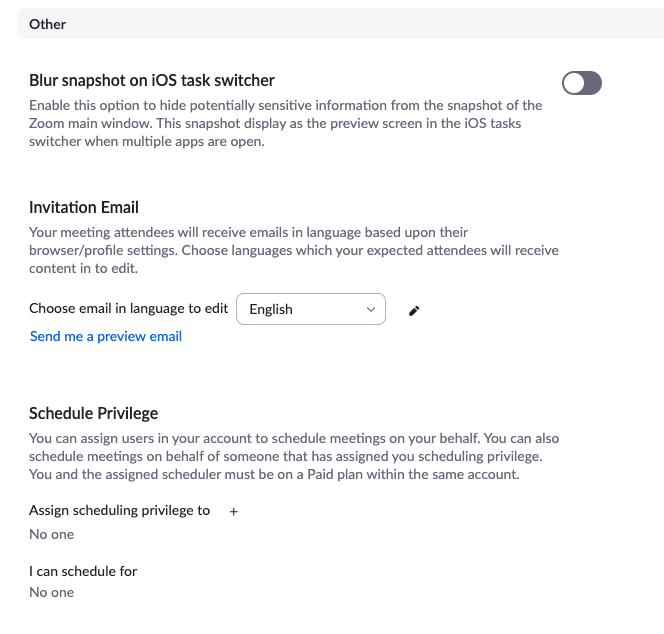
Create a Scheduled Meeting
Excellent reference at Inviting others to join a meeting
Review Host and co-host controls in a meeting
Here I describe the method I use to schedule meetings.
- Start the Zoom Client Application
- Select Meetings
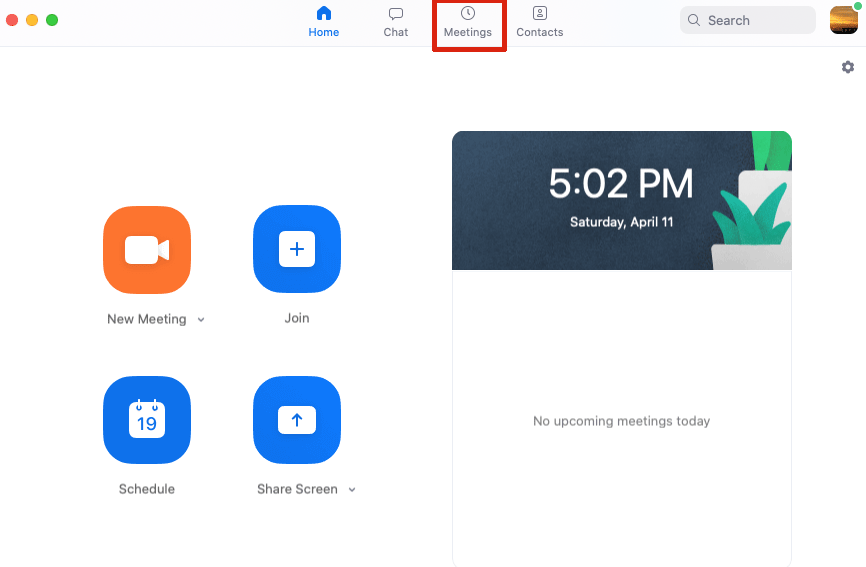
- Select
Scheduled Meeting
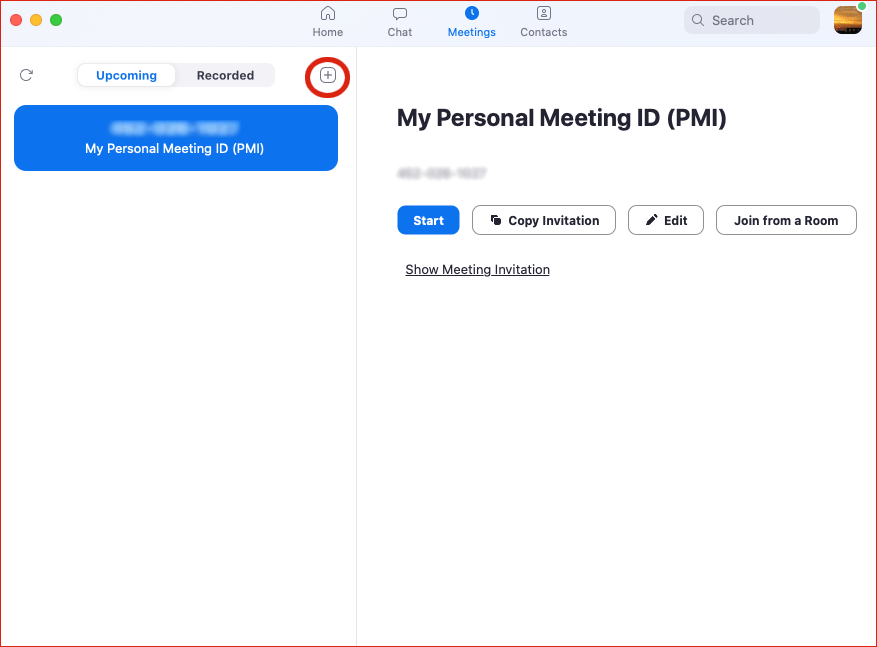
- Set date and time of your meeting
- Click
Schedule
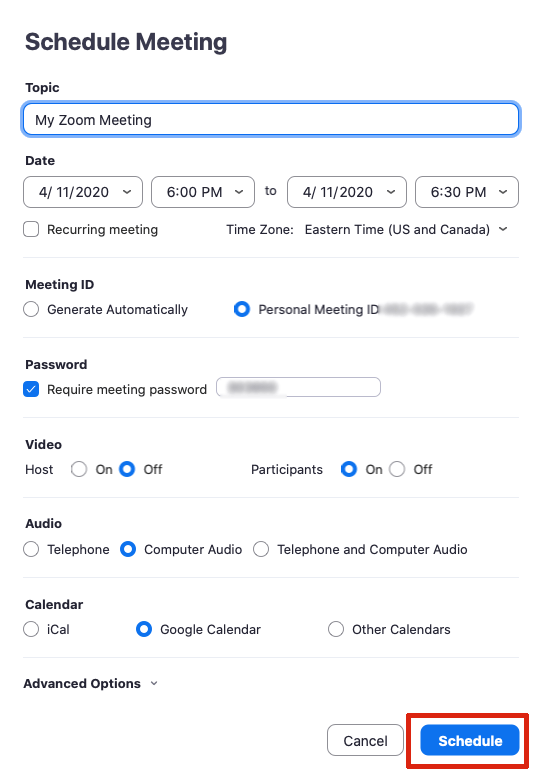
- The meeting is added to your meeting schedule
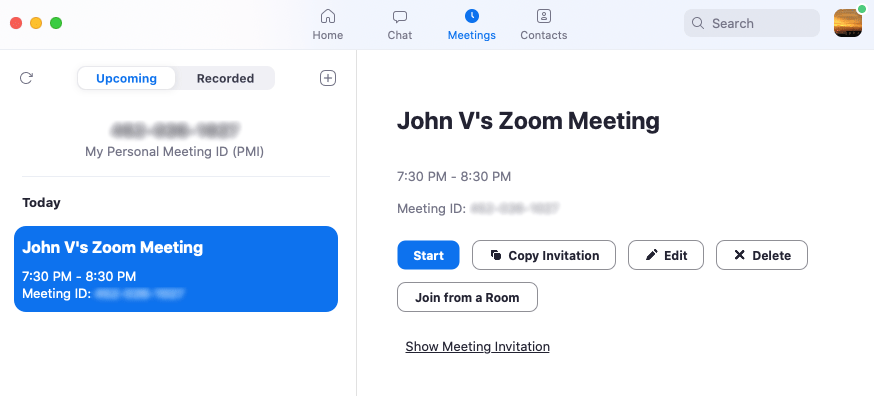
Inviting others to join a meeting
- Select
Copy Invitationfrom your Zoom Client Application
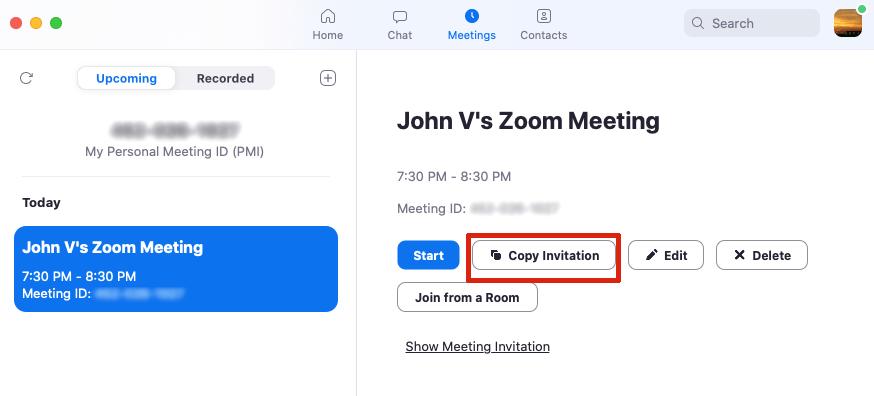
-
The invitation is copied to the Clipboard.
-
Open your email application.
-
Create New Email.
-
Enter email address(es) of people you wish to invite to the meeting.
-
Subject: Zoom meeting
-
In the body of the email, paste from the clipboard.
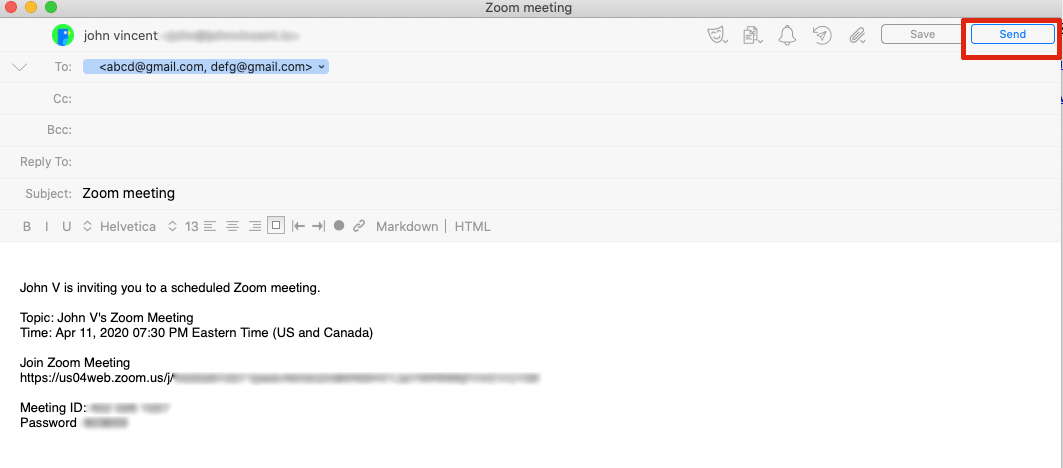
-
Send the email
-
The Zoom Meeting invitations are emailed to your invitees.
Start a meeting as the Host
- Start the Zoom Client Application.
- Select the meeting you wish to start.
- Select
Start
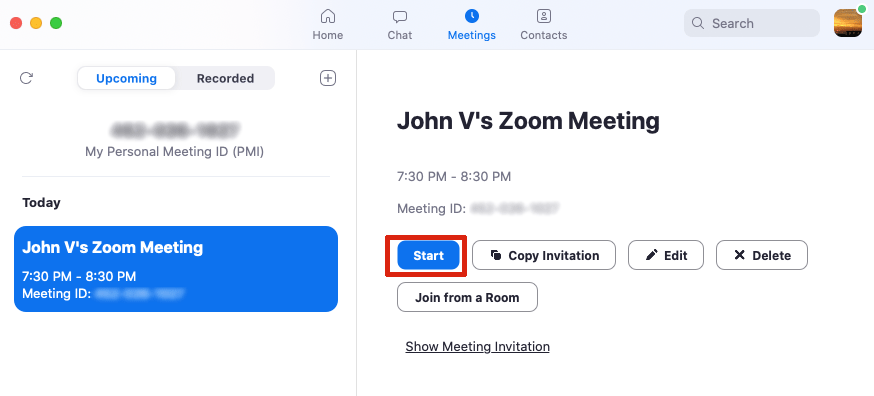
- Select
Join With Computer Audio
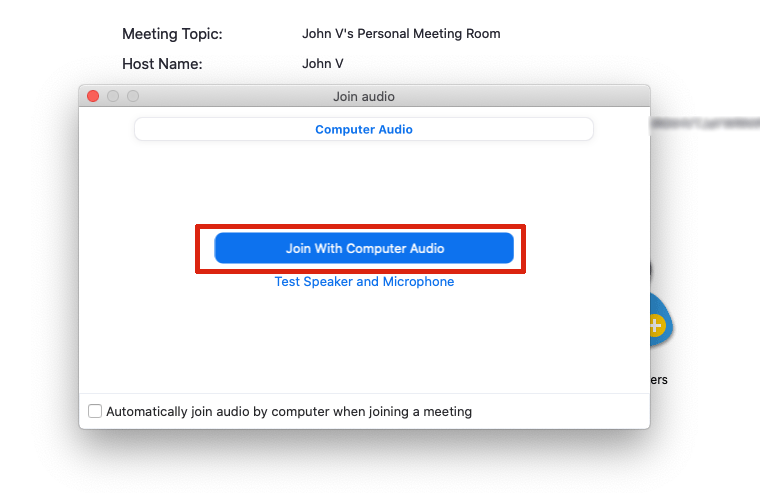
- The Zoom Video Conference begins.
- Others may now join the meeting.
References
Tutorials, Webinars and Events
See Webinars & Events.
You may register here for free
Other resources